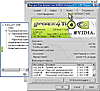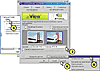| |
|
|
|
| NEW Microcom1 | 
|
Подключить телевизор к ПК? Проще простого! Материалы серии "Проще простого" предназначены прежде всего для начинающих пользователей ПК. Но эти пошаговые инструкции станут своеобразной "палочкой-выручалочкой" и для специалистов, которым приходится отвечать на бесконечные вопросы "чайников", никак не желающих разобраться во всем самостоятельно. -------------------------------------------------------------------------------------------------------- |
| Разъемов на тыльной панели компьютера
может быть много, но нам нужен один -- рядом с гнездом, к которому подключен
монитор. Большинство современных видеокарт имеют стандартный S-Video-выход (В), обеспечивающий наилучшее качество изображения. Однако многие телевизоры не имеют соответствующего входа, а оснащены композитным (А) (Composite) или SCART. В этом случае потребуется переходник или особенный кабель. Если повезет, они окажутся в комплекте с видеокартой или с компьютером. Если нет, тогда придется их искать в магазинах аудиовидеотехники. |
 |
| Выключаем компьютер и телевизор. Затем соединяем их и включаем телевизор в положение AV, чтобы он принимал сигнал не с антенны, а с видеовхода. После этого включаем компьютер. В процессе загрузки на телевизоре либо появится изображение, либо экран просто "моргнет", что будет свидетельствовать о правильности подключения. При входе в Windows картинка на телевизоре, скорее всего, исчезнет. |
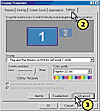 |
Щелкаем правой кнопкой мыши по Рабочему столу, в появившемся меню выбираем пункт Свойства (Properties). Выбираем последнюю закладку (Settings) и нажимаем на
ней кнопку Дополнительно (Advanced). |
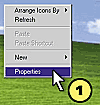 |
 |
Выбираем последнюю закладку (Settings) и нажимаем на
ней кнопку Дополнительно (Advanced). Для видеокарты от NVidia выбираем панель с названием ее модели, в нашем случае GeForce4 Ti4200. Там щелкаем на пункте nView, который находится слева на выносной панели. Включаем Клон, нажимаем Применить (Apply). На телевизоре должно появиться изображение Рабочего стола Windows. |
|
| Если в компьютере установлена видеокарта от ATI, первые три шага (, , )аналогичны тем, что описаны выше. После инсталляции панели управления (Control panel) ATI появляется инструкция по подключению телевизора или видеомагнитофона. Но она, к сожалению, не всегда русифицирована, поэтому попробуем обойтись без подсказок. | 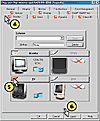 |
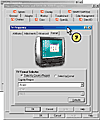 |
Нажав кнопку Дополнительно (Advanced), мы получаем доступ к различным свойствам видеокарты, среди которых нас интересует закладка Displays. Здесь активизируем TV и нажимаем Применить (Apply), после чего на телевизоре должно появиться изображение. |
| Щелкнув на кнопке TV, мы входим в меню телевизора. Помимо
настроек качества изображения, здесь можно выбрать формат видеосигнала,
если возникнут проблемы с цветностью. Теперь перейдем к закладке Overlay и выберем режим Theater Mode, чтобы видео выводилось на телевизор в полноэкранном режиме. |
 |
Copyright Microcom Software 2003